안드로이드 PC - 3편 카톡 설치 및 한글 설정
안녕하세요!
오늘은 이제 안드로이드에게 한국어 라는 위대한 언어를 인식시켜 봅시다.
시작 하기전, 키보드 및 마우스 사용법에 대해 알려드리겠습니다.
F1 - 홈
F2 - 메뉴
F4 - 종료 / 홀드키
왼쪽 쉬프트 + 스페이스바 - 한영전환
오른쪽 마우스 - 이전
왼쪽 마우스 - 클릭
마우스 휠 누름 - 메뉴
휠 놀림 - 위 아래 (트렉볼 같음)
F2또는 마우스 휠을 눌러 메뉴를 띄웁니다. 그리고 Settings 설정에 들어 갑니다.
내려서 저런 글자가 있는것을 클릭합니다.
저 네모 박스를 클릭합니다. (사진 말고;;)
거의 아래 쪽에서 약간위에 Korean이라는 것을 선택 합니다.
※PC용 안드로이드 계발자님이 중국인이셔서, 중국어만 따로 있네요 ㅋ_ㅋ
마우스 오른쪽을 눌러 뒤로 나온후, 날짜 및 시간에 들어 갑니다.
자동에 체크를 해제한후, 표준 시간대 선택 -> GMT+09:00서울 을 선택 합니다.
이제 한국어 설정이 됬으니, 한국어 입력을 할수 있어야 겠지요?
메뉴에 들어 갑니다.
Appstore에 들어 갑니다.
※여기서 메뉴가 영어라고 좌절 하시는 분 있으실텐데, 재부팅 하시면 메뉴도 한글 됩니다.
검색 창에 'keyboard'라고 입력합니다.
그리고 밑에 쪽에 '가나다 키보드'라는것을 설치 합니다.
다운로드 터치!(클릭...)
다운로드가 되면 설치 터치(클릭...ㅜㅜ)
여기서 뭔가가 뜨는 분들이 아주 많이 계실텐데, 그 말에서
설정을 클릭후 -> 알수 없는 소스 에 체크 합니다. 그리고 다시 설치 눌러 줍니다.
이제 다시 설정으로 갑니다.
언어 및 키보드에 갑니다.
안드로이드 키보드에 체크를 해제 하고, 가나다 키보드에 체크 합니다.
Browser에 들어 갑니다.
제 블로그에 들어 오셔서, 카카오톡 2.5를 받습니다.
└꼭 제 블로그!
그리고 회원 가입만 하시면 됩니다.
감사합니다!
-추가-
인터넷 익스플로러에서 사진 안뜨는거 수정 햇어요~
죄송합니다.
'MS 윈도우 > 가상 머신' 카테고리의 다른 글
| [어플] - 카카오톡 2.4.0 APK 다운로드 (1) | 2011.12.25 |
|---|---|
| 안드로이드 PC - 2편 안드로이드 설치 (0) | 2011.12.25 |
| 안드로이드 PC - 1편 안드로이드 이미지 및 버추얼 박스 설치 (0) | 2011.12.25 |
[어플] - 카카오톡 2.4.0 APK 다운로드
안녕하세요!
스마트폰 기본 사용자들은 마켓에서 2.6.2를 받으실수 있지만,
PC용에선 마켓이 없어요...ㅜㅜ
그래서 2.6.2이를 돌려 보니, 안되네요
그래서 2.4.0으로 설치 해야 합니다.
감사합니다.
'MS 윈도우 > 가상 머신' 카테고리의 다른 글
| 안드로이드 PC - 3편 카톡 설치 및 한글 설정 (1) | 2011.12.25 |
|---|---|
| 안드로이드 PC - 2편 안드로이드 설치 (0) | 2011.12.25 |
| 안드로이드 PC - 1편 안드로이드 이미지 및 버추얼 박스 설치 (0) | 2011.12.25 |
안드로이드 PC - 2편 안드로이드 설치
안녕하세요!
winpower7입니다!
이렇게 전 열심히 안드로이드 글을 쓰지만, 정작 본인은 스마트폰이 없는 이 불행함...
주변인들도 저랑 안어울리는 邕폰 가지고 다닌다고 하네요...흑흑흑
누군 스마트폰 못사는줄 아나...(사실이지....)
그래서 이젠 컴퓨터로 안드로이드를 돌려 봅시다.
시작하기전, 여기서 게임들을 원해 들어 오시는 분을에게 충고해 드립니다.
본 안드로이드는 게임등의 고급 그레픽은 지원도 하지 않습니다.
또한 카카오톡도 최신 버전이 될수록 호환성이 더 떨어 집니다.
└현제 카톡 2.6.2 실행 불가 / 2.5 까진 실행 확인
그러니 카톡을 할수만 있다면...하시는 분만 하시기 바랍니다.
먼저 가상 머신을 시작 합니다.
Installation - ~~를 선택 합니다.
1. 안드로이드를 무설치로 일반 해상도로 실행합니다. (인터넷 X)
2. 안드로이드를 무설치로 미디엄 해상도로 실행합니다.
3. 몰라요
4. 디버그 보드
5. 선택 해야 할것
파티션을 만들기 위해 첫번째를 선택합니다.
새로운 파티션을 만듭니다.
뭔지는 모르겠지만, 예만 되고 딴애는 안되더라구요
크기 설정, 그냥 기본 크기를 쓰시면 되요. 8G면 남아돔
부팅영역을 만들기 위해 'Bootable'을 선택합니다.
Flags에 Boot가 추가 된것을 확인한후, Write를 누릅니다.
짤렸지만, 'yes'라고 키보드로 입력하면 됩니다.
그리고 아까 파란애로 돌아가기 위해 Quit를 선택합니다.
이제 방금 만든 파티션에 설치 합니다.
포맷을 설정하는 구간인데, 전 기본 포맷인 ext3을 선택했습니다.
포맷 할꺼야? 라고 물어 보네요. 뭐 디스크안에 아무것도 없으니 그냥 YES!
컴퓨터 CPU성능에 따라 1~3초에서 1~2분 가량 걸립니다.
전 3초였어요! (자랑?...)
GRUB부트로더를 설치 할꺼냐고 물어 보네요.
안드로이드 편의상 설치해 줍니다.
안드로이드는 리눅스를 기반으로 만들어져, 이 부분이 꼭 필요 하니, YES!
이제 수초에서 수분 가량 걸리며 안드로이드 설치를 합니다.
다되었다면, 이제 SD카드를 만들어 줍니다.
SD카드가 없으면 어플 설치를 못해요!
용량 설정 구간인데, 가장 큰 용량인 2GB(실제론 1.99GB)로 해놓고 엔터!
다시 약 10초에서 5분정도 되며 SD카드를 만드네요.
이제 재부팅을 해볼까요?
그리고 이 상태로 두면 다시 설치 창이 뜨므로,
이 버추얼 박스,VM로고,버추얼PC는 뭔가 검은색 글씨가 쫙뜰때,
하단의 CD모양의 아이콘에 오른쪽 마우스를 클릭하고, '가상 드라이브에서 디스크 꺼내기'를 선택합니다.
이제 해상도 설정인데요.
킬때 마다 보입니다.
HDPI는 보통이고,
MDPI는 좀더 큼니다만,
실제로 화면 크기만 다를 뿐, MDPI는 더 이상합니다.
전 HDPI를 선택했습니다.
55me!, 안드로이드 부팅화면 입니다.
진짜 스마트폰에선 "생각 대로T", "왈왈 안드로이드" , "엘지 유플러스, 듀얼 코어 자랑(?)등의 화면에 묻혀 버리는 가장 기본적인 안드로이드 부팅 화면 입니다.
※컴퓨터로 치면 XP,비스타는 지렁이 기여갈대, 7은 윈도우 로고 날라오며 "윈도우를 시작중입니다."라고 뜰때!
휴...이제 설치가 다 되었네요!!
앗! 그런데 어떻게 터치 하냐구요?
그건 상단에 메뉴에 보시면 머신 -> 마우스 통합 비활성화 를 클릭하시면 마우스가 나옵니다.
이제 다음 편에는 카톡을 설치해 봅시다!
+ 한국어 설정!
'MS 윈도우 > 가상 머신' 카테고리의 다른 글
| 안드로이드 PC - 3편 카톡 설치 및 한글 설정 (1) | 2011.12.25 |
|---|---|
| [어플] - 카카오톡 2.4.0 APK 다운로드 (1) | 2011.12.25 |
| 안드로이드 PC - 1편 안드로이드 이미지 및 버추얼 박스 설치 (0) | 2011.12.25 |
안드로이드 PC - 1편 안드로이드 이미지 및 버추얼 박스 설치
안녕하세요.
먼저 강좌를 쓰기 전에 늦은거에 대해 사과를 드립니다.
└잡글들만 열심히 썻죠;;
먼저 파일을 받기 위해
http://mariuz.android-dev.ro/ 이 사이트에 접속을 하여 ISO파일을 적당한 곳에 저장한다.
또한 준비 하기 과정에서 말한 버추얼 박스를 실행한다.

새로 만들기를 누릅니다.

그냥 다음 클릭!

이름은 맘대로 하되,
운영체제 종류를
운영체제 : Linux
버전 : Linux 2.6으로 한다.

사진에 있는것 처럼
컴퓨터 RAM이 2GB라면 512MB
1GB라면 256MB를 추천합니다.
물론 권장이지, 꼭은 아니에요.

다음 클릭

다음 -> 다음 -> 만들기 -> 만들기
를 누르면 됩니다.

아까 만든 가상 PC를 클릭하고, 설정을 클릭합니다.

디스플레이를 클릭한후,
비디오 메모리를 최대로 설정하는것을 추천합니다.
※안그러면 넘 버벅거림;;
※최대로 하고, 안드로이드 실행중 다른일 ㄴㄴ
한후, 3차원 가속사용과 2차원 비디오 가속을 클릭합니다.
뭐 최적화 되지~~ 이런 말 나오는데 걍 무시 합니다.
알아서 적용이 안되요.

이상으로 1편을 마치겠습니다!
'MS 윈도우 > 가상 머신' 카테고리의 다른 글
| 안드로이드 PC - 3편 카톡 설치 및 한글 설정 (1) | 2011.12.25 |
|---|---|
| [어플] - 카카오톡 2.4.0 APK 다운로드 (1) | 2011.12.25 |
| 안드로이드 PC - 2편 안드로이드 설치 (0) | 2011.12.25 |
북한이 만든 운영체제! 붉은별
※이 글을 읽기전에, 이상한 오해 하시는 분 있을것 같아 알려드립니다.
저는 호기심에 설치한 운영체제 이니, 다른 오해 없으시기 바랍니다.
└강조 하는 내가 나도 수상하네?.....응?
지금, 캠타시아 스튜디오가 날라가서 잡 촬영 프로그램으로 하니 화질이 매우 안좋군요;;
글구 거기에, 1600x1900 짜릴 720p로 앞축 시키니 글씨도 약간씩 깨지네요;;
북한도 이렇게 리눅스를 변조 시켜서라도 만드는데 우린 왜, 윈도우를 그냥 쓰고 있을까여?
└뭐...나도 윈도우파이지만 ㅋㅋㅋㅋ
북한언어라서 약간 이해가 안가는 부분(내 콤퓨타, 프로그람등등...)이 있지만,
기존에 윈도우와 리눅스를 쓰신 한국인 이라면 대충은 알수 있어요 ㅋ
부팅이 매 우 느리네요.
다음에는 좀더 파해쳐서, 끝날 쯤에는 한국어로 번역할까나?...
'MS 윈도우 > 윈도우 TIP' 카테고리의 다른 글
| 블루스크린의 역사 (2) | 2012.01.12 |
|---|---|
| [MS] - Windows 8 어떨까? [Windows 8 다운로드,리뷰,프리뷰] (0) | 2012.01.03 |
| Windows Vista 정품 120일간 꽁짜로 사용하기~ (0) | 2011.03.05 |
| [나만의 컴퓨터 만들기2] Explorer의 배경화면과 IE5,6의 배경화면을 맘대로! (1) | 2011.02.16 |
| [나만이 IE 만들기1]인터넷익스플로러 이름 바꾸기 (1) | 2011.01.24 |
일본 서든어택 하기! - 설치 및 가입편
오랜만에 포스팅을 하네요 ㅎ
오늘은 제가 충격 적인 고백을 하겠습니다.
제 클랜 메인 스나이퍼로 활동 하던 스나이퍼 킬뎃 71퍼 인 제가...
어제 저녁 4시 쯤에 PC방을 갔다 고오 집에서 하니,,,,꼴등 옶뎃이 되 버렸습니다.
암튼 클마님 다음주에 오시는데, 그전에 열심히 처 올려야 합니다.
그래서 연습용으로 일본 서든어택을 해보겠습니다.
예전에 태국, 배트남도 해봤지만, 너무 못하고 뒤떨어짐;;
※일본 서든어택이 가장 많이 발달한대 입니다. (한국 뺴고 ㅋㅋㅋ)
암튼 일본 서든어택 사이트에 들어가 봅시다.
http://www.suddenattack.jp
위 사이트에 들어 가면 뭔가 총알 소리가 나고,뭔가 움직임니다.
그냥 맨 밑에 버튼 눌러 줍니다.
1. 회원 가입을 해봅시다.

※일본 서든어택은 넥슨 재팬이 퍼블링 섭 합니다.
※흐익.....지금 글 쓰면서 보니깐, 일본 캐릭터들 ㅋㅋㅋㅋ 죽이는 데요? ㅋㅋ (퍽)

위 와 같은 양식으로, 답변을 불성실 하게 해 줍니다.
※한국 처럼 짜증 나는 폰번 인증 따윈 필요 없구, 메일 인증만 있으면 됩니다.
※http://yahoo.co.jp
자 이제 짜증나는 사진이 나옵니다.
※스샷 못찍음
뭔가 별과 숫자가 잇구, 뭔가를 선택 해야 합니다.
그때 그때 다르지만, 보통 색칠한 별의 갯수는? 입니다.
잘 찍어 보세요 ㅋㅋㅋㅋ
2. 이제 게임을 다운로드 받습니다.

메뉴에서 다운로드 -> 첫번째 것 클릭

대충 보면 저렇게 생님 "요놈" 있습니다. 클릭하시면,
됩니다.
※NGM이 설치가 안되있을 경우, 팝업창에서 설치 하면 됩니다.
3. 자자 이제 드뎌 실행해 볼까요? ㅎㅎ
모질라 파이어 폭스를 사용하겠습니다.

제가 일본어 시간에 졸기만 해서 뭔소리지인지 모르겠습니다;;
암튼 기다려 봅니다.
여기서 컷 ㅎ
'MS 윈도우 > [임시]게임 리뷰' 카테고리의 다른 글
| GTA V PC PS4 XBOX ONE 출시임박! (0) | 2014.06.10 |
|---|
파이어폭스 4.0 RC
드뎌 모질라 파이어폭스 4.0이 나왔네염 ㅋ
근데 아직 정식은 아니구 bata12 이네염...ㄷㄷ
아무튼 파이어폭스3.7 보다 엄청 빨라졌네요!
(제 경험인데 IE9진짜 쓰레기입니다;; 뭐...RC만 써바서 잘 모르겠지만....네이버 들가는데 무슨 6초나 걸려?...원래 2초면 다뜨는데...프로세스 초기화 해두 그럼 ㅡ.ㅡ)
아무튼 저사양 또는 인터넷이 많이 느리신 분들에게는 Internet Explorer 9보단 Mozilla Firefox 4.0이 훨신 좋습니다 ㅎ
※근데 파이어폭스가 RAM을 많이 잡아 먹습니다;; IE는 43kb 그러나 파폭은 그의 약 4배인 160~170kb......
[파폭 4.0 다운로드 사이트 바로가기 / 인터넷 익스플로러9 다운로드 사이트 바로가기]

많이 심플하게 구글 크처럼 간단 하게 만들었네염 ㅋ
오페라도 심플합니다.
그럴때는 바로가기 주소를 복사해 실행창에 붙여넣고 실행 하면 끝~
마지막 한마디 : IE말고 파이어폭스를 쓰면 컴퓨터가 살아 남니다.
'MS 윈도우 > 여러가지 소프트웨어~' 카테고리의 다른 글
| 파이어 폭스 테마 (0) | 2010.11.19 |
|---|---|
| IE vs 파이어 폭스!! 기본 라운드 (0) | 2010.10.25 |
Windows Vista 정품 120일간 꽁짜로 사용하기~
안녕하세요 ㅎ
이번에 Virtual PC로 Windows Vista Home Premium 32Bit EN을 돌렸습니다...(누가 32비트 홈프리미엄 이상 한글 ISO좀 주세요...ㅠ)
영문판이라 좀 짜증 나네요....흑
홈프리미엄이라 언어팩도 설치 할수 없는걸로 알고 있습니다....엉엉엉엉....
아무튼 Windows Vista의 정품인증 이간은 30일 입니다. (이 방법은 Professional 이상에서만 됨니다.홈프에서는 처음에 Administrator계정을 등록하신 분만 됨 ㅋ)
(되는 버전 : 홈프리미엄 일부 컴퓨터,프로페션널,엔터프라이즈,얼티메이트(얼티밋인가? <-영어 딸려서...ㅈㅅ)
slmgr 라는 명령어를 통해 90일을 추가로 쓰시는 방법 이 있습니다 ㅋ
먼저 slmgr라는 놈을 쓸라면 Administrator라는 최강 무적의 모든 계정의 가장(?) 쯤 되는
Windows 최고의 계정으로 로그인 해야 합니다.
윈도우 비스타에서는 저 계정을 기본설치시 사용 안하게 되있습니다.
계정 등록 단계에서 컨트롤 + 쉬프트 + F2인가? 를 눌러서 바로 Administrator로 오신 분은 바로 하시면 되지만
계정 등록 단계에서 딴 계정을 등록 하신 분들은 다음 차례를 따라야 Administrator을 쓰실수 있습니다.
1. 시작메뉴 -> Run 또는 윈도우키 + R/ Windows Vista 및 7 은 Start Search(프로그램 및 파일 검색)에 검색 하시면 됨니다
를 눌러 "lusrmgr.msc" 를 실행합니다.
※2번 부터 사진은 출처에 표시되있는 글에서 있는 사진입니다...제가 홈프에요...흑
2. 그럼 무슨 창이 뜨는데 여기서 "로컬 사용자 및 그룹(로컬)\사용자"를 더블 클릭합니다.
그리고 Administrator계정에 오른쪽 마우스를 클릭하고 속성 버튼을 누릅니다.
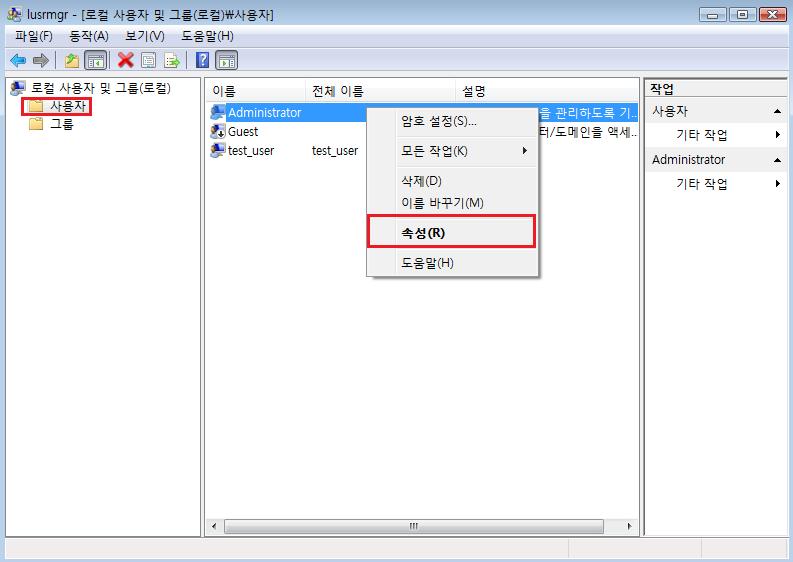
(이미지가 깨질경우 클릭하시면 정상적으로 보실수 있습니다)
3. 이제 계정 사용 안함 체크 박스에 체크를 해제 합니다.
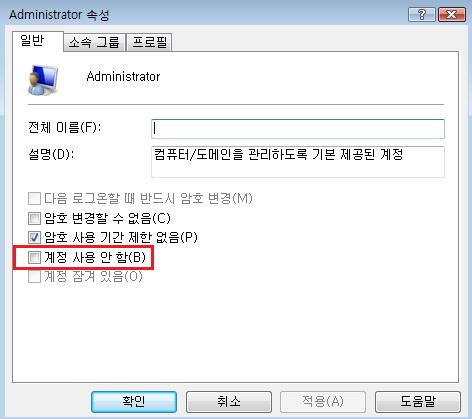
그리고는 윈도우키 + L 또는 빠른 사용자 전환(사용자 전환),로그 오프를 합니다.
4. 방금 사용이 허가된 계정으로 고고씽~
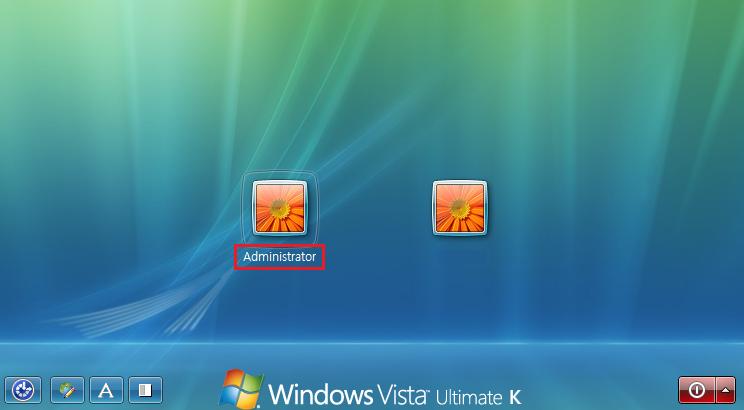
5. Administrator로 로그인 하신 분들은
명령프롬프트 또는 cmd창을 띄움니다.
그리고는 slmgr 명령어를 입력해 봅시다 ㅋ
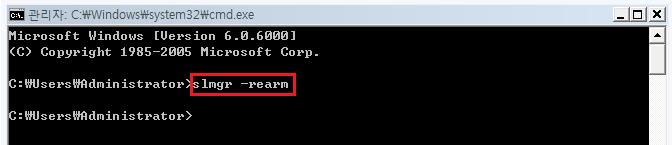
slmer -rearm 을 입력하시면 약 1~10초 정도 있다가
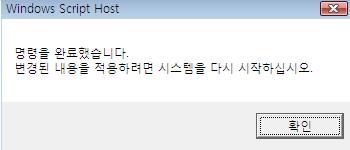
라는 참 착한 메시지 박스가 뜸니다.
※이 방법은 딱 3번만 먹힘니다.
※이미 정품 인증 기간이 끝나 인터넷 익스플로러 밖에 실행이 안된다면
익스플로러 주소창에 "C:\WINDOWS\System32\cmd.exe" 또는 간단히 "%windir%\System32\cmd.exe"를 입력하시고,
1단계 부터 따라하시면 됨니다.
└cmd창은 Run 실행 창과 똑같은 역활을 합니다.
※출처는 너무 길어 여기 를 클릭하시면 됨니다.
'MS 윈도우 > 윈도우 TIP' 카테고리의 다른 글
| [MS] - Windows 8 어떨까? [Windows 8 다운로드,리뷰,프리뷰] (0) | 2012.01.03 |
|---|---|
| 북한이 만든 운영체제! 붉은별 (0) | 2011.12.11 |
| [나만의 컴퓨터 만들기2] Explorer의 배경화면과 IE5,6의 배경화면을 맘대로! (1) | 2011.02.16 |
| [나만이 IE 만들기1]인터넷익스플로러 이름 바꾸기 (1) | 2011.01.24 |
| 실행 파일 숨기기 (0) | 2011.01.06 |
[나만의 컴퓨터 만들기2] Explorer의 배경화면과 IE5,6의 배경화면을 맘대로!
푸해해해......안녕하세요?
요즘 너무 오랜만에 올리네요 ㅋ
그전에는 잡솔 밖에 안하고 ㅋㅋㅋㅋㅋㅋ
오늘은 XP분들을 위한 글 입니다.
XP분들!
Windows 7/Vista로 갈아 타고 싶은데
XP랑 너무 두꺼워진 사이라고요?
이럴 때는 Windows 7/Vista는 안되는 기능을 알아 봅시당 ㅋㅋㅋ

먼저 윈도우키 + R을 눌러 실행창을 뛰움니다.

HKEY_CURRENT_UESR\Software\Microsoft\Internet Explorer\Toolbar로 고고쓍~

이제 새로운 값을 만들어 봅시돵 ㅋ
1개는 이름을 "BackBitmap" 으로 하시구요
다른것은 "BackBitmapIE5"로 해주세요
※여기서 IE6을 쓰시는 분들도 5로 해주세요!!

값 데이터는 그림파일 (비트맵 형식 이어야 합니다. 즉 .bmp 여야 함)이 있는 위치 입니다.
사진 보시면 대충 아시게 될꺼에요 ㅋ

자~이제 한번 감상을 하시죠 ㅋㅋㅋㅋ
Windows 7/Vista의 Aero보다 더 좋은 멋진 나만의 IE6/Explorer가 되었습니다 ㅎㅎ
이번 강좌 끝~
'MS 윈도우 > 윈도우 TIP' 카테고리의 다른 글
| 북한이 만든 운영체제! 붉은별 (0) | 2011.12.11 |
|---|---|
| Windows Vista 정품 120일간 꽁짜로 사용하기~ (0) | 2011.03.05 |
| [나만이 IE 만들기1]인터넷익스플로러 이름 바꾸기 (1) | 2011.01.24 |
| 실행 파일 숨기기 (0) | 2011.01.06 |
| Windows 사이드바 사용시 스크린샷/사이드바 변경 (0) | 2010.12.09 |
[나만이 IE 만들기1]인터넷익스플로러 이름 바꾸기
그동안 인터넷 익스플로러를 쓰시면서 너무 평범하다는 생각 안드시나요?
나만이 IE 만들기 1편 인터넷 익스플로러 이름 바꾸기

보통 저렇게 "Microsoft Internet EXplorer"라고 적혀 있는데요!
이번 강좌가 끝나면~
여러분 맘대로 저기에 글씨를 넣을수 있어염^^

이렇게 ㅋㅋㅋ
레지스트리 좀 만지시는 분들은 1번 방법을
무서우신 님들은 2번 방법을 하시면 됩니다.
1번 방법
2번 방법
다음 2편에서는
Windows 탐색기와 Internet Explorer 6의 버튼의 그림을 바꿔 봅시당 ㅋ
다음 강좌는 Microsoft Windows XP와 Microsoft Internet Explorer 6만 되요!
'MS 윈도우 > 윈도우 TIP' 카테고리의 다른 글
| Windows Vista 정품 120일간 꽁짜로 사용하기~ (0) | 2011.03.05 |
|---|---|
| [나만의 컴퓨터 만들기2] Explorer의 배경화면과 IE5,6의 배경화면을 맘대로! (1) | 2011.02.16 |
| 실행 파일 숨기기 (0) | 2011.01.06 |
| Windows 사이드바 사용시 스크린샷/사이드바 변경 (0) | 2010.12.09 |
| Windows XP에서 윈도우 사이드바 이용하기 (3) | 2010.12.08 |
















 com.kakao.talk-1.apk
com.kakao.talk-1.apk























