Microsoft 의 명작. Windows 2000 (윈도우 2000) Professional 에 대해
다름이 아니라, 요즘 글들을 보면 윈도우 2000 (이하 윈2000) 을 너무 고전적인 윈도우로 보는것 같아 이렇게 글을 남깁니다.
윈도우 2000을 윈도우 95/98 등의 DOS 계열 윈도우랑 동급 취급 하시면 안됩니다 ~_~
윈도우 95, 98, ME는 MS-DOS 를 기반으로 제작된 운영체제 입니다.
윈도우 X.x 와 같이 Ms-dos 를 따로 추가 구입을 하지않게하기위해
한글 윈도우 3.0 관 달리 가격에 DOS가격이 포함되는등. 아예 DOS 의 그늘을 벗어나지 못한 운영체제 입니다.
반면 윈도우 2000은 NT 계열 운영 체제 입니다.
Windows Nt 를 이상하게 보시는 분들이 종종 계십니다만~New Technology 의 약자로써 신기술 입니다!
방명록에 남겨주신 분의 제보에 의하면 NT는 어떤것의 약자는 아니였다고 합니다~
감사합니다~
윈도우 Nt는 4.0 이전까지는 그닥 효과도 없고 성능도 뒤쳐지면서 유명하지 않았지만, 윈도우 NT 4.0 이 출시되면서 그간 달리 윈도우 95 계열의 GUI 를 탑제시켜 사용자에게 더 친숙함을 제공 하였습니다. 또한 윈도우 NT 계열에서는 NTFS 라는 포멧을 사용할수 있습니다. 이 포멧은
NT 계열 윈도우에서 사용이 가능한 포멧 이라 알고 있습니다. 즉 윈도우 2000 이후 출시된 ME를 제외한 윈도우 시스템들은 모두 Nt 시스템 입니다.
윈도우 2000이 윈도우 NT 5.0 이라 보시면 됩니다.
기존 DOS 기반 95나 98에서는 FAT 이라는 포멧을 사용했으나, 이 포멧이 NTFS보다 훨씬 빠릿한건 사실 입니다만, 조금 쓰다가 보면 파일 단편화가 심각하게 이루어 집니다 ㅡ,.ㅡ; (파일 조각 손실?)
일반 사용자에게 NTFS 는 엄청난 효과는 없지만, 서버에게는 보안이 강화된 포멧이고, 일반 사용자에겐 파일 단편화가 덜 되는 포멧이라 보시면 됩니다.
또한 윈도우 2000 에서는 NT 답게 그동안 보이지 않던 신기술들을 제대로 사용할수 있도록 설계되었습니다. 멀티 프로세서 기술은 그 전 윈도우에도 있다고 알고있는데, Advance Server 에디션에서 제대로 사용할수 있게되었습니다. 또한 그간 DOS 기반 윈도우에 한계중 하나 이였던 메모리를 최대 64GB까지 인식이 가능하게 하였습니다. (Professional 기준. 서버 제품군은 훨씬 더 큼.)
또한 윈도우 2000의 커널은 윈도우 XP와 유사한 구조를 가지고 있습니다.
대표적인 예로 눈으로 확 볼수있는것이, 윈도우 2000과 윈도우 XP의 설치화면을 보시면 매우 흡사 하신것을 알수있습니다.
다른 점을 뽑자면, 윈도우 2000 Setup 프로그램에서는 XP와 달리 빠른 포멧을 지원하지 않습니다. 따라서 FAT 이든 NTFS이든 포멧이 하드디스크 공간이 클수록 조금 시간이 걸립니다
그리고 윈도우 2000이 처음 나왔을때엔 수많은 버그들이 이따랐지만, Ms에서 서비스팩이라는 업데이트를 지속적으로 지원이 끊기기 전까지 제공을 해 어느정도 사용이 가능 합니다.
또한 윈도우 2000은 아직도 실사가 가능한 운영체제 입니다.
윈도우 XP가 처음 출시되었을때, 루나 UI등 시각적인 요소를 크게 발전을 시킴에 따라 시스템 요구 사양이 확 뛰게 되었습니다.
제가 알기론 최소 메모리가 128MB로 알고 있습니다. 그 아래에서 정상적으로 윈도우 XP를 설치한 사례를 찾아보진 않았지만 본적이 없습니다.
그리고 쾌적하게 사용하기위해선 512MB가 요구되고 있습니다.
사용자들은 이러한 사양 문제 때문에, XP로 넘어가지 않고 2000으로 다운그레이드 하는 사람도 수많았습니다.
지금 제가 실사를 하고있는 OS중 하나 입니다.
마이크로소프트 한글 윈도우 2000 서비스팩4를 기준으로 현제
IE6 서비스팩1 지원 (하지만 진짜 쓰레기라 생각 됩니다. 필자는 파이어폭스 10.0.9를 이용중 입니다)
MS Direct 9.0C 지원 등의 아직까지 MS의 지원을 어느정도 받아둔 흔적이 있습니다
또한 MS의 지원이 끊겼다고 해서 무조건 구 버전은 아닙니다.
그렇게 친다면, MS는 2014년 4월 일자로부터 전세계 시장에서 23퍼센트의 사용률을 자랑하는 윈도우XP의 지원을 중단한다 하였습니다.
2000보다 나중에 나왔다고 쳐도, 2000 보다 더 긴 지원을 받았습니다.
하지만 이제 2000과 같은 신세로 다가 옵니다.
몰론 커널 부터 구조만 흡사할뿐 내부는 많이 달라, 요즘 많은 프로그램들이 XP를 최소사양으로 두고있습니다...
IE7 역시 윈도우 2000을 지원하지 않습니다.
IE6이랑 IE8 은 별론데, IE7과 IE 10 이 개인적으로 마음에 드는것 같습니다~
윈도우 2000을 지원하지 않아 아쉽네요~^^
주제에 벗어난 말들이 참 많습니다. 하지만 아직 윈도우2000은 어디까지나 실사가 가능한 윈도우 OS라고 저는 생각 합니다.
VM웨어로만 돌려야하는 구버전 OS가 아닌, 아직 까지 사용할수있는 버전의 OS라고 생각 합니다.
추가로 눈호가용 윈도우 2000걸의 사진을 올려 봅니다.
(인터넷에서 주어진 국내 이름은 투케이땅? 이라 불리는것 같습니다)
'MS 윈도우 > 윈도우 TIP' 카테고리의 다른 글
| MS 윈도우 제품군 별 소개 (Windows Edition 소개) (0) | 2013.10.13 |
|---|---|
| Microsoft Internet Explorer 11 Release Preview (0) | 2013.10.12 |
| [8.1] Microsoft Windows 8.1 Preview 공개! - 1편 (0) | 2013.09.18 |
| [TIP][3DP Net] 포멧이후 인터넷이 안되어 아무것도 못할때! 스마트폰으로 드라이버 설치 (9) | 2013.08.01 |
| 블루스크린의 역사 (2) | 2012.01.12 |
[8.1] Microsoft Windows 8.1 Preview 공개! - 1편
안녕하세요!
공개된지 약간 된듯 하지만, 일딴 포스팅을 한번 해보겠습니다.
읽으시기전, 손가락 운동 한번씩만 부탁 드립니다 ㅠㅠ
한번씩만 클릭해주시면 감사하겠습니다~
(본 이미지는 Windows 8.1 공식 로고가 아닌, 누군가가 뒤에 8을 8.1로 고친 이미지 입니다. 실제론 Windows 8 로고와 같습니다)
아마 간단히 Windows 8 사용자들은 업데이트로 제공 될것만 같습니다.
제가 이 프리뷰에 관심을 갖게된 이유는 "시작 버튼 부활" 때문 입니다.
지난 2013년 9월 9일날 부터 공식 윈도우8.1 사이트를 통해 윈도우 8.1이 배포되고 있습니다.
http://mirror.enha.kr/wiki/Windows%208.1 이 문서를 따르면 아래와 같은 내용들이 보안되었다고 합니다.
2 Windows 8 사용자의 업그레이드 ¶
- Windows 8 Enterprise 버전 혹은 평가판을 사용하고있는 상태에서 사용하고자 할 경우.
- 프리뷰에서 지원하는 13개 언어 이외의 언어로 Windows 8을 사용하고 있는 경우.
- Windows XP, Windows Vista, Windows 7 사용자.
- 공식 설명엔 나와있지 않으나 32비트 운영체제 사용자가 64비트 버전을 사용하고자 하거나 그 반대의 경우.[4]
3.1 시작 버튼의 부활 ¶
3.2.1 자유도 개선 ¶
3.4 부팅 옵션 추가 ¶
3.5 스냅 기능 개선 ¶
3.6 태블릿 디바이스에서 해상도 보정 ¶
3.7 내 컴퓨터와 사용자 폴더 통합 ¶

3.8 보안 강화 ¶
3.9 그 외 변경점 ¶
- 알람 등 몇 가지의 내장 메트로 앱이 추가된다. 녹음기나 계산기 등 몇몇 기존 데스크톱 환경에서 실행되었던 앱들도 메트로 앱으로 넘어온다.
- 인터넷 익스플로러 버전도 11로 업데이트된다.
- DirectX 11.2가 지원된다.
- 터치 위주의 인터페이스에서 사용 환경이 개선된다.
- MS 스토어에도 소소한 개선점이 있다.
- 시작 버튼을 마우스 오른쪽 클릭하면 별도의 메뉴가 나오는데, 여기에 시스템 종료 관련 메뉴가 추가되었다.
- Command Prompt는 레거시 지원을 위해 남아있지만 Windows Server 2012처럼 POSIX 표준을 따르는 Powershell이 기본으로 채택되었다.
- 비스타부터 추가되었던 Windows 체험지수가 제거되었다. 시스템 정보창에서는 사라졌지만 체험지수의 핵심이라고 할 수 있는 winsat 명령어는 남아있다.
왜죠?베타니까요
4.1 내장 IE 11에서 리그베다위키 수정이 곤란하다. ¶
5 여담 ¶
아무튼 지금 Windows 8 을 사용중이시라면, 간단히 ISO 파일을 받으신뒤
Setup.exe 를 클릭하셔서 설치해주시면 됩니다.
어떤 윈도우에서도 저렇게 해서 설치는 되지만, Windows 7 이하 OS에서는 (= Windows 8.0 이 아닌 OS에서는) 재설치를 권장하고 있습니다.
본 글에선 Windows 8.0 에서의 업그레이드를 포스팅 합니다.
일딴 ISO 파일을 받아야 하니, 아래 링크를 남기겠습니다.
Windows 8.1 Preview 다운로드
본 글은 http://windows.microsoft.com/ko-kr/windows-8/preview-iso 내용의 바로가기를 복사하였습니다.
Windows 8.1 Blue Preview Version x86 : http://view.atdmt.com/action/BluePreview_DLISO_Clk?href=http://go.microsoft.com/fwlink/?LinkId=302176 (2.8GB)
Windows 8.1 Blue Preview Version x64 : http://view.atdmt.com/action/BluePreview_DLISO_Clk?href=http://go.microsoft.com/fwlink/?LinkId=302175 (3.8GB)
아래는 Enterprise 버전 입니다. Windows 8 Enterprise 를 사용중이시라면, 아래 사이트에서 받아주세요.
http://technet.microsoft.com/ko-kr/windows/hh771457.aspx?ocid=wc-mscom-wol
MS 공식 제공 제품 키: NTTX3-RV7VB-T7X7F-WQYYY-9Y92F
프리뷰용 제품키 입니다.
저 역시 본 글을 포스팅과 동시에 Windows 8.1 업데이트를 진행하고 있습니다.
따라서 과정 중간에 끊기고, 2편으로 이어질수 있습니다.
1. 먼저 받은 ISO 파일을 데몬 툴즈등으로 마운트 하여, Setup.exe 를 실행 합니다.
2. 자신이 원하는 옵션을 선택하고, 다음을 눌러줍니다.
저는 업데이트를 나중에 한꺼번에 하기위하여, 아랫쪽 옵션을 선택하였습니다.
3. 위에서 제공된 제품키를 입력 합니다. 사진 아래쪽에도 있습니다.
MS 공식 제공 제품 키: NTTX3-RV7VB-T7X7F-WQYYY-9Y92F
프리뷰용 제품키 입니다.
4. Windows 8.1 프리뷰 사용 약관에 동의 합니다.
5. 자신이 원하는 옵션을 선택 합니다.
위에 잠깐 설명을 적었습니다.
1번째 옵션은 단순 업그레이드 입니다.
2번째 옵션은 사용자가 저장한 파일만 유지하고, 윈도우 설정은 모두 날라갑니다.
3번째 옵션은 모든 파일을 다 날리고, 포멧후 재설치 합니다.
저는 어제 8을 설치했음으로, 날라갈 파일도 없기에 꺠끗하게 포멧후 설치를 합니다.
윈도우7에서 예전에 8로 업그레이드를 했을때 렉이 심했던 기역도 있어서, 포멧을..;
6. 자신이 선택한 옵션을 다시 한번 확인후, 다음을 누릅니다.
7. 이제 본격적인 설치 과정이 진행 됩니다.
이 과정에서는 단순히, 기다리시기만 하시면 됩니다.
그리고, 다른 약간의 개인적인 값들만 입력해주시면 설치가 끝납니다~
아 참고로 저는 Windows 8.1 Pro K 설치했다가, 다시 Windows 7 로 다운그레이드 했습니다.
역시 윈도우8은 저랑 안맞네요 ㅡㅡ; 시작 버튼도 심각하게 실망 입니다.
'MS 윈도우 > 윈도우 TIP' 카테고리의 다른 글
| Microsoft Internet Explorer 11 Release Preview (0) | 2013.10.12 |
|---|---|
| Microsoft 의 명작. Windows 2000 (윈도우 2000) Professional 에 대해 (3) | 2013.09.22 |
| [TIP][3DP Net] 포멧이후 인터넷이 안되어 아무것도 못할때! 스마트폰으로 드라이버 설치 (9) | 2013.08.01 |
| 블루스크린의 역사 (2) | 2012.01.12 |
| [MS] - Windows 8 어떨까? [Windows 8 다운로드,리뷰,프리뷰] (0) | 2012.01.03 |
[TIP][3DP Net] 포멧이후 인터넷이 안되어 아무것도 못할때! 스마트폰으로 드라이버 설치
안녕하세요^^
이번에 갑작스런 하드디스크 파티션 레이아웃이 지혼자 증발해 버려서 부팅도 안되고 하여
윈도우를 다시 설치 하였습니다.
읽으시기전 손가락 운동한번~^^
모바일 이시라면 맨 아래에서라도...
덕분에 가상머신이나 자료들 다 날라갔네요....백업도 안해둔 사진도 다 날라가고...이런!!!!!!
그런데 설치하는 OS마다 조금씩 틀리지만, MS Windows 7 이상의 윈도우의 경우엔 뭐 특수한 경우 (닌텐도 와이파이 커넥터등)를 제외하곤 대부분 자동으로 네트워크 드라이버는 잡아주어, 그래픽등의 타 드라이버 설치가 가능 합니다.
동봉된 CD에 LAN카드 드라이버가 없다면 인터넷이 안되어 난감하게 됩니다.
그러한 문제를 해결 하기 위해 나온것이 바로 3DP의 "3DP Net" 입니다.
준비물 : 스마트폰에서 사용이 가능한 와이파이 또는 데이터 네트워크 (70MB정도 사용) / USB 케이블
또는 스마트폰에 외장 SD카드가 있다면
스마트폰에서 사용이 가능한 와이파이 또는 데이터 네트워크 (70MB정도 사용) / SD리더기
http://www.3dpchip.com/3dpchip/index_kor.html / 3DP 칩 홈페이지
모든 랜카드 드라이버를 한 파일에 담아 편리하게 제작되었습니다.
그저 EXE를 실행후, 랜 카드 부분을 클릭만 하면 됩니다만
다른 파티션이나 USB에 따로 저장해두지 않으면
"인터넷이 안되는데 어떻게 받아"가 문제였습니다.
그럼 우리는 2000만 스마트폰 사용자 시대에 살고 있습니다.
그럼 지금 눈앞에 있는 스마트폰을 통하여 설치하여 봅시다.
먼저 스마트폰으로 현제 페이지에 들어 와 아래 파일을 다운로드 받습니다.
다운로드
Dropbox : http://www.dropbox.com/sm/create/3DP_Net_v1307.exe
Box : http://app.box.com/s/1kmnkpa2ss5lg0flag69
Download.com : http://download.cnet.com/3DP-Net/3000-2112_4-10915115.html?tag=mncol;1
중 하나를 받으시거나,
티스토리 분할 압축 (10MB씩 분할. 안드로이드OS에선 지퍼7 를 사용하여 압축해제해주세요!)
※본 프로그램은 http://vga.pe.kr/3dp/net_down_kor.php 에서 배포하는 프로그램 입니다만, 스마트폰에서 접속시 어떤 브라우저를 사용해도 다운로드 실패라 되더군요. 그러하여 파일을 따로 올렸습니다. 첫번째 사진 프로그램 안내에 두번째 항목에 따라 그냥 한번 올려 봅니다. 문제가 발생시 바로 삭제 조취 하겠습니다.
또한 따라하시기전에 한번 알아두세요.
LG 옵티머스 기종과 팬택 베가 기종의 경우엔 제가 드라이버 설치를 안한채로 연결해 본적이 없어서 장담해 드릴수가 없습니다. 아마도 될겁니다.
삼성 갤럭시 기종의 경우엔 드라이버 없이 USB 저장소 연결은 가능 합니다.
애플 아이기기들은 i-funbox 가 있어야 가능한걸로 알고 있는데 저녀석 역시 컴퓨터에서 설치를 해주어야 하여 불가능 할듯 합니다. 제가 아이폰 기종을 많이 다뤄보질 않아서 모르는것 일수도 있습니다.
일딴 위 방법중 하나를 선택하여, 스마트폰에서 파일을 다운로드를 해 줍니다.
(만약 기본 인터넷 브라우저에서 다운로드 실패가 위 파일 모두에 뜬다면 Play 스토어에서 "Boat 브라우저" 혹은 "돌핀 브라우저"등으로 다시시도 해주세요)
그 후 USB로 컴퓨터와 스마트폰을 연결하신뒤, USB 저장소 사용을 터치 (LG 옵티머스 ICS이상의 기종의 경우엔 대용량 저장소 사용 선택) 해주신뒤
내 컴퓨터 (컴퓨터) - 이동식 디스크 (1개 혹은 2개 또는 컴퓨터 설정에 따라 여러개가 보일수 있습니다 / 2개가 뜨는 경우엔 외장 SD카드와 내장 SD카드 입니다) - download 폴더 (Boat 브라우저는 /sdcard/Boat_Browser/Downloads) - 3DP_Net_v1307.exe 실행후 설치 를 해주시면 됩니다.
또는 다운로드 한뒤, SD리더기에 외장 SD카드를 연결하여 설치해주셔도 됩니다.
'MS 윈도우 > 윈도우 TIP' 카테고리의 다른 글
| Microsoft 의 명작. Windows 2000 (윈도우 2000) Professional 에 대해 (3) | 2013.09.22 |
|---|---|
| [8.1] Microsoft Windows 8.1 Preview 공개! - 1편 (0) | 2013.09.18 |
| 블루스크린의 역사 (2) | 2012.01.12 |
| [MS] - Windows 8 어떨까? [Windows 8 다운로드,리뷰,프리뷰] (0) | 2012.01.03 |
| 북한이 만든 운영체제! 붉은별 (0) | 2011.12.11 |
블루스크린의 역사
안녕하세요.
블루 스크린 흐흐 한번쯤은 격거 보았을 난감한 상황 입니다.
제가 처음 컴퓨터를 손에 잡았던 Windows 95를 쓸때도 참 많이도 떳습니다.
전 어릴때 이 화면이 너무나도 뭔가 무섭고 음침하여,
게임을 실행 할때면 의자 뒤에 숨어서 안뜨길 빌었습니다.
이제 생각하면 왠지 웃음이 나는군요 ㅋㅋㅋ
게임좀 실행하면 얼마 않있어...띵....웹서핑좀 알려면 얼마 않있어 띵....
컴퓨터를 키면 얼마 않있어...멈춰....ㅜㅠ
그래서 오늘은 그 블루 스크린의 기나긴 역사를 보겠습니다.
DOS때는 아무런 문제 없이 명령어를 잘못 입력하면 "Bad command or file name"라는 말만 나올뿐 아무런 설명이 없이 아예 되지도 않았다.
샛트 마침표 하나라도 틀리면 이거 떠서 짜증서, 키보드를 막 누르다가 키보드가 터지는(?) 사건도 있었다고 합니다.
그래서 블루 스크린이 뜰일이 거의 없었습니다.
하지만.....Microsoft Windows Innovation (마이크로소프트 윈도우 혁명) Windows 95가 나왔을때에는
MS-DOS의 사용자 분들도 쉽게 사용할수 있게 하기 위하여, 16비트와 32비트를 한꺼번에 쓸수 있게 하였습니다.
하지만 그 충돌에 의하여, 멋지게 블루 스크린이 떳습니다!
우리는 잊을수 없는 빌게이츠씨의 윈도우 굴욕을 기역 하고 있습니다!
Windows 98 시사회 (테스트를 거친 제품을 사용자들에게 소개 하는 행사의 일종)에서 블루 스크린이 떳다는것을!
실제 영상 입니다.
수많은 관중들 앞에서 블루 스크린을 멋지게 보여준 빌게이츠 씨!
이제는 잊혀져 갑니다.
Windows 95와 98의 제게 최고로 무서웠던 블루 스크린
이것만 뜨면...아버지에게 쪼르르 달려가....컴퓨터 살려 달라고 다리를 잡고 질질 끌었던 저였죠....
하지만 이것들이 점점 변질해가, 이제는 설명도 안해 주네요.
이런 친미...뭐 저렇게 복잡해...
하지만 그거 아십니까?
이세상에는 블루가 있으면 레드도 있습니다.
Windows Vista 시험 버전이었던 윈도우 롱혼에 있던....공포 + 블루스크린 + 피 의 맛을 느끼게 해 주었던...
공포의 레드스크린
이게 더 무서워...잉잉.....쐉 저 이거 처음 보고 친미....컴퓨터 본체가 BS여서 그런줄 알고 컴퓨터도 바꿀려고 했습니다.
부팅만 하면 이거 떠서 무서웠어요....ㅜㅠ
레드 스크린은 윈도우가 복구 하지 못할때 뜨는 블루스크린 보다 더 심각하고 치명적인 에러가 떳을때 나타나는 스크린 입니다.......55me 무서워용....
그리고 또한 블루 스크린의 역사적 사건이 하나가 더 있어요
바로 캐나타의 'The Bay' 라는 백화점의 전광판이 블루스크린 광고를 재대로 하네요.
그리고 요즘은 저렇게 컨트롤+알트+딜 을 누르라는 메시지도 안뜨고 난감하게 영어로 뜨네요.
정리를 해 보면,
DOS때의 짜증나는 화면
Windows 9x의 블루스크린
Windows XP에서 흔히 볼수 있는 블루 스크린
블루 스크린은 별도의 에러는 아닙니다.
에러를 알려 주는 메시지의 일종일 뿐이지....블루 스크린 미워 하지 맙시다.
레드스크린을 미워 합시다.
레드스크린은 블루스크린을 뛰어 넘은 에러 입니다.
레드스크린이 뜨면 거의 포맷을 해야 하죠.
블루스크린은 소프트웨어적 충돌이라면
레드스크린은 하드웨어적 치명적 오류 입니다.
※레드스크린 띄우는 법
XP에서 인증 되었습니다.
1. 작업 관리자를 엽니다.
2. 파일 -> 실행을 엽니다.
3. "taskkill -f -im explorer.exe"라고 입력합니다.
4. 잠시후 시작 표시줄이 사라 집니다.
5. 이번엔 "del C:\WINDOWS\explorer.exe"라고 칩니다.
그리고 재부팅하면 레드스크린이 여러분을 반겨 줍니다.
※이 방법으로 인한 손해는 절대 책임 지지 않습니다.
'MS 윈도우 > 윈도우 TIP' 카테고리의 다른 글
| [8.1] Microsoft Windows 8.1 Preview 공개! - 1편 (0) | 2013.09.18 |
|---|---|
| [TIP][3DP Net] 포멧이후 인터넷이 안되어 아무것도 못할때! 스마트폰으로 드라이버 설치 (9) | 2013.08.01 |
| [MS] - Windows 8 어떨까? [Windows 8 다운로드,리뷰,프리뷰] (0) | 2012.01.03 |
| 북한이 만든 운영체제! 붉은별 (0) | 2011.12.11 |
| Windows Vista 정품 120일간 꽁짜로 사용하기~ (0) | 2011.03.05 |
[MS] - Windows 8 어떨까? [Windows 8 다운로드,리뷰,프리뷰]
와!~~ 엄청 오랜만에 컴퓨터 포스팅 하네요 ㅋㅋㅋㅋ
먼저 이번에 많은 컴퓨터 애호가 들의 눈길을 끌었던 Windows 8 과연 사용해도 괜찮을까요?
Windows 8의 부모님인, Microsoft에서는 보통 한번 완전 최고의 작을 내면, 그 다음작은 완전 망한 작품을 내곤 했죠...
※다운로드는 맨 밑에 있습니다.
과연 Windows 8은 어떨까요?
만약 저 설대로라면, Windows 8은 버리고, Windows 9를 쓰라는 건가요?
어디 한번 각종 블로그의 애호가 분들이 써주신 사진을 보겠습니다.
※http://taehyun80.blog.me/90128239883
시작 메뉴라네요. 약간 어지럽지만 멋진 분위기를 냅니다.
※http://taehyun80.blog.me/90128239883
시작 표시줄은 시작 메뉴 모양이 바뀌고, 기본 제공 바탕화면이 사용자 UI 로그온 화면으로 되었네요 ㅎ
※http://taehyun80.blog.me/90128239883
우와! Windows 탐색기가 그림판 처럼 바뀌었네요....저 같이 XP 중독병 유져 한태는 최악 이겠군요...흑흑
저도 지금 Windows 8을 써보기 위해 다운로드 중입니다.
암암 같이 써야죠
그전에, 여기 한번만 클릭 해 주세요.
Windows 8 Developer 32Bit 다운로드
Windows 8 Developer 64Bit 다운로드
그런데 속도가 사람 잡겠네요 ㅋㅋㅋㅋㅋ
-추가-
Windows 8 비공식 한국어 언어팩 다운
http://www.multiupload.com/XELVOQXXMB
'MS 윈도우 > 윈도우 TIP' 카테고리의 다른 글
| [TIP][3DP Net] 포멧이후 인터넷이 안되어 아무것도 못할때! 스마트폰으로 드라이버 설치 (9) | 2013.08.01 |
|---|---|
| 블루스크린의 역사 (2) | 2012.01.12 |
| 북한이 만든 운영체제! 붉은별 (0) | 2011.12.11 |
| Windows Vista 정품 120일간 꽁짜로 사용하기~ (0) | 2011.03.05 |
| [나만의 컴퓨터 만들기2] Explorer의 배경화면과 IE5,6의 배경화면을 맘대로! (1) | 2011.02.16 |
북한이 만든 운영체제! 붉은별
※이 글을 읽기전에, 이상한 오해 하시는 분 있을것 같아 알려드립니다.
저는 호기심에 설치한 운영체제 이니, 다른 오해 없으시기 바랍니다.
└강조 하는 내가 나도 수상하네?.....응?
지금, 캠타시아 스튜디오가 날라가서 잡 촬영 프로그램으로 하니 화질이 매우 안좋군요;;
글구 거기에, 1600x1900 짜릴 720p로 앞축 시키니 글씨도 약간씩 깨지네요;;
북한도 이렇게 리눅스를 변조 시켜서라도 만드는데 우린 왜, 윈도우를 그냥 쓰고 있을까여?
└뭐...나도 윈도우파이지만 ㅋㅋㅋㅋ
북한언어라서 약간 이해가 안가는 부분(내 콤퓨타, 프로그람등등...)이 있지만,
기존에 윈도우와 리눅스를 쓰신 한국인 이라면 대충은 알수 있어요 ㅋ
부팅이 매 우 느리네요.
다음에는 좀더 파해쳐서, 끝날 쯤에는 한국어로 번역할까나?...
'MS 윈도우 > 윈도우 TIP' 카테고리의 다른 글
| 블루스크린의 역사 (2) | 2012.01.12 |
|---|---|
| [MS] - Windows 8 어떨까? [Windows 8 다운로드,리뷰,프리뷰] (0) | 2012.01.03 |
| Windows Vista 정품 120일간 꽁짜로 사용하기~ (0) | 2011.03.05 |
| [나만의 컴퓨터 만들기2] Explorer의 배경화면과 IE5,6의 배경화면을 맘대로! (1) | 2011.02.16 |
| [나만이 IE 만들기1]인터넷익스플로러 이름 바꾸기 (1) | 2011.01.24 |
Windows Vista 정품 120일간 꽁짜로 사용하기~
안녕하세요 ㅎ
이번에 Virtual PC로 Windows Vista Home Premium 32Bit EN을 돌렸습니다...(누가 32비트 홈프리미엄 이상 한글 ISO좀 주세요...ㅠ)
영문판이라 좀 짜증 나네요....흑
홈프리미엄이라 언어팩도 설치 할수 없는걸로 알고 있습니다....엉엉엉엉....
아무튼 Windows Vista의 정품인증 이간은 30일 입니다. (이 방법은 Professional 이상에서만 됨니다.홈프에서는 처음에 Administrator계정을 등록하신 분만 됨 ㅋ)
(되는 버전 : 홈프리미엄 일부 컴퓨터,프로페션널,엔터프라이즈,얼티메이트(얼티밋인가? <-영어 딸려서...ㅈㅅ)
slmgr 라는 명령어를 통해 90일을 추가로 쓰시는 방법 이 있습니다 ㅋ
먼저 slmgr라는 놈을 쓸라면 Administrator라는 최강 무적의 모든 계정의 가장(?) 쯤 되는
Windows 최고의 계정으로 로그인 해야 합니다.
윈도우 비스타에서는 저 계정을 기본설치시 사용 안하게 되있습니다.
계정 등록 단계에서 컨트롤 + 쉬프트 + F2인가? 를 눌러서 바로 Administrator로 오신 분은 바로 하시면 되지만
계정 등록 단계에서 딴 계정을 등록 하신 분들은 다음 차례를 따라야 Administrator을 쓰실수 있습니다.
1. 시작메뉴 -> Run 또는 윈도우키 + R/ Windows Vista 및 7 은 Start Search(프로그램 및 파일 검색)에 검색 하시면 됨니다
를 눌러 "lusrmgr.msc" 를 실행합니다.
※2번 부터 사진은 출처에 표시되있는 글에서 있는 사진입니다...제가 홈프에요...흑
2. 그럼 무슨 창이 뜨는데 여기서 "로컬 사용자 및 그룹(로컬)\사용자"를 더블 클릭합니다.
그리고 Administrator계정에 오른쪽 마우스를 클릭하고 속성 버튼을 누릅니다.
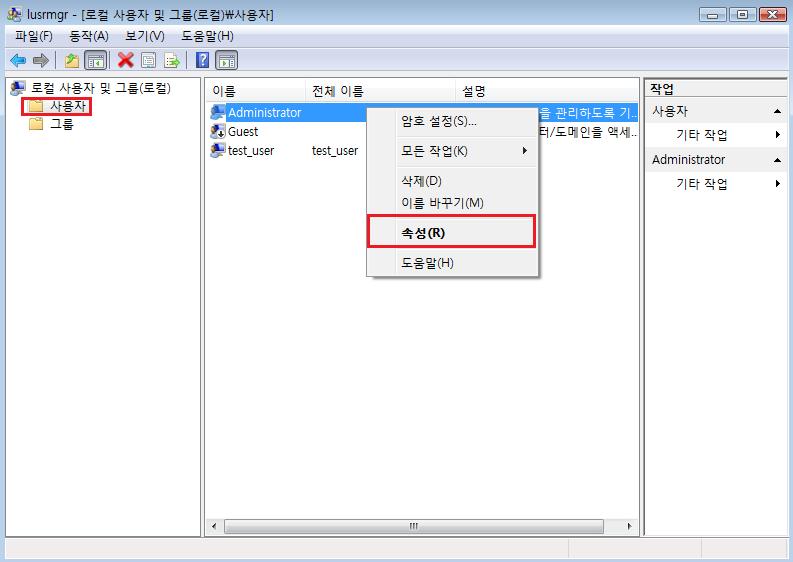
(이미지가 깨질경우 클릭하시면 정상적으로 보실수 있습니다)
3. 이제 계정 사용 안함 체크 박스에 체크를 해제 합니다.
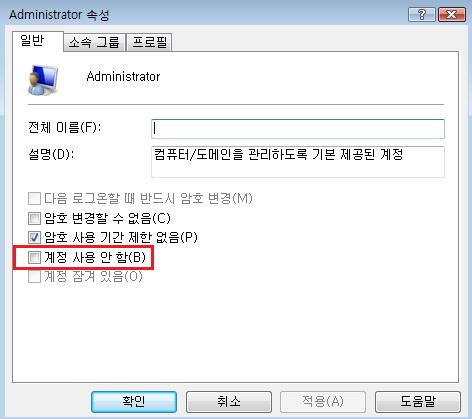
그리고는 윈도우키 + L 또는 빠른 사용자 전환(사용자 전환),로그 오프를 합니다.
4. 방금 사용이 허가된 계정으로 고고씽~
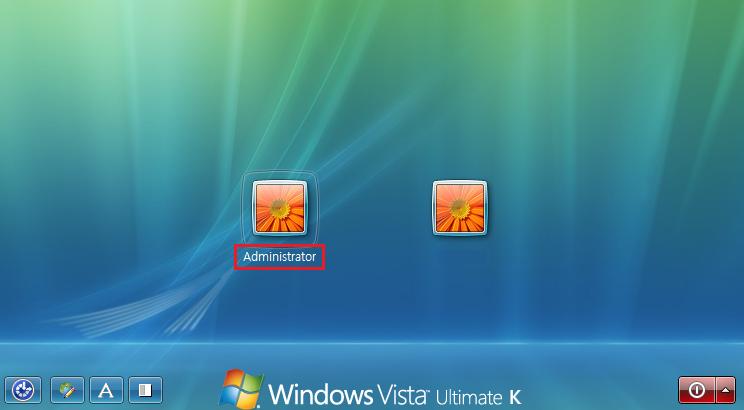
5. Administrator로 로그인 하신 분들은
명령프롬프트 또는 cmd창을 띄움니다.
그리고는 slmgr 명령어를 입력해 봅시다 ㅋ
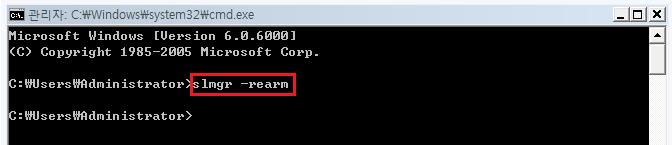
slmer -rearm 을 입력하시면 약 1~10초 정도 있다가
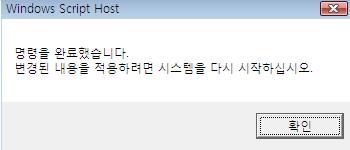
라는 참 착한 메시지 박스가 뜸니다.
※이 방법은 딱 3번만 먹힘니다.
※이미 정품 인증 기간이 끝나 인터넷 익스플로러 밖에 실행이 안된다면
익스플로러 주소창에 "C:\WINDOWS\System32\cmd.exe" 또는 간단히 "%windir%\System32\cmd.exe"를 입력하시고,
1단계 부터 따라하시면 됨니다.
└cmd창은 Run 실행 창과 똑같은 역활을 합니다.
※출처는 너무 길어 여기 를 클릭하시면 됨니다.
'MS 윈도우 > 윈도우 TIP' 카테고리의 다른 글
| [MS] - Windows 8 어떨까? [Windows 8 다운로드,리뷰,프리뷰] (0) | 2012.01.03 |
|---|---|
| 북한이 만든 운영체제! 붉은별 (0) | 2011.12.11 |
| [나만의 컴퓨터 만들기2] Explorer의 배경화면과 IE5,6의 배경화면을 맘대로! (1) | 2011.02.16 |
| [나만이 IE 만들기1]인터넷익스플로러 이름 바꾸기 (1) | 2011.01.24 |
| 실행 파일 숨기기 (0) | 2011.01.06 |
[나만의 컴퓨터 만들기2] Explorer의 배경화면과 IE5,6의 배경화면을 맘대로!
푸해해해......안녕하세요?
요즘 너무 오랜만에 올리네요 ㅋ
그전에는 잡솔 밖에 안하고 ㅋㅋㅋㅋㅋㅋ
오늘은 XP분들을 위한 글 입니다.
XP분들!
Windows 7/Vista로 갈아 타고 싶은데
XP랑 너무 두꺼워진 사이라고요?
이럴 때는 Windows 7/Vista는 안되는 기능을 알아 봅시당 ㅋㅋㅋ

먼저 윈도우키 + R을 눌러 실행창을 뛰움니다.

HKEY_CURRENT_UESR\Software\Microsoft\Internet Explorer\Toolbar로 고고쓍~

이제 새로운 값을 만들어 봅시돵 ㅋ
1개는 이름을 "BackBitmap" 으로 하시구요
다른것은 "BackBitmapIE5"로 해주세요
※여기서 IE6을 쓰시는 분들도 5로 해주세요!!

값 데이터는 그림파일 (비트맵 형식 이어야 합니다. 즉 .bmp 여야 함)이 있는 위치 입니다.
사진 보시면 대충 아시게 될꺼에요 ㅋ

자~이제 한번 감상을 하시죠 ㅋㅋㅋㅋ
Windows 7/Vista의 Aero보다 더 좋은 멋진 나만의 IE6/Explorer가 되었습니다 ㅎㅎ
이번 강좌 끝~
'MS 윈도우 > 윈도우 TIP' 카테고리의 다른 글
| 북한이 만든 운영체제! 붉은별 (0) | 2011.12.11 |
|---|---|
| Windows Vista 정품 120일간 꽁짜로 사용하기~ (0) | 2011.03.05 |
| [나만이 IE 만들기1]인터넷익스플로러 이름 바꾸기 (1) | 2011.01.24 |
| 실행 파일 숨기기 (0) | 2011.01.06 |
| Windows 사이드바 사용시 스크린샷/사이드바 변경 (0) | 2010.12.09 |
[나만이 IE 만들기1]인터넷익스플로러 이름 바꾸기
그동안 인터넷 익스플로러를 쓰시면서 너무 평범하다는 생각 안드시나요?
나만이 IE 만들기 1편 인터넷 익스플로러 이름 바꾸기

보통 저렇게 "Microsoft Internet EXplorer"라고 적혀 있는데요!
이번 강좌가 끝나면~
여러분 맘대로 저기에 글씨를 넣을수 있어염^^

이렇게 ㅋㅋㅋ
레지스트리 좀 만지시는 분들은 1번 방법을
무서우신 님들은 2번 방법을 하시면 됩니다.
1번 방법
2번 방법
다음 2편에서는
Windows 탐색기와 Internet Explorer 6의 버튼의 그림을 바꿔 봅시당 ㅋ
다음 강좌는 Microsoft Windows XP와 Microsoft Internet Explorer 6만 되요!
'MS 윈도우 > 윈도우 TIP' 카테고리의 다른 글
| Windows Vista 정품 120일간 꽁짜로 사용하기~ (0) | 2011.03.05 |
|---|---|
| [나만의 컴퓨터 만들기2] Explorer의 배경화면과 IE5,6의 배경화면을 맘대로! (1) | 2011.02.16 |
| 실행 파일 숨기기 (0) | 2011.01.06 |
| Windows 사이드바 사용시 스크린샷/사이드바 변경 (0) | 2010.12.09 |
| Windows XP에서 윈도우 사이드바 이용하기 (3) | 2010.12.08 |
실행 파일 숨기기
요즘 스타크래프트2가 나와서 엄청난 인기를 끌었습니다!
부모님께 이용시간이 지정된분!
부모님껜 공부로 효도하는것 처럼 보이고 게임 하고 싶으신분!
실행 파일 숨기기 추천해 드림니다.
XP = 100%
Vista = 8X%
7 = 85~90%
7/Vista 는 다른 프로그램도 잡이기도 합니다.
사용법
F2를 누르면 체크한 실행 파일이 숨겨 집니다.
창도 숨겨지고 작업표시줄에서도 숨겨지고
작업 관리자 현제 실행중인 목록에서도 살아 집니다
※프로세스에서는 안없어 지니
숨길 프로그램에 바로가기를 만듭니다.
이름을 윈도우에 관련된것으로 바꾸세요
[Ex. Iexplore.exe/explorer.exe/dwm.exe/System]
컴맹 가족분들 추천! "Windows XP Professional
Windows XP Home Edition
Windows Vista Home Basie[Premium] 32Bit
'' 64bit
Windows Vista Professional XXBit
Windows 7 Professional XXBit 등 OS이름
Windows 7분들!
아이콘을 하나로 표시 하기로 했을때
아이콘을 IE아이콘 또는 탐색기 아이콘등으로 바꾸세요!!
다시 나오게 하는법
Shift + F2 누르면 다시 나옵니다.
'MS 윈도우 > 윈도우 TIP' 카테고리의 다른 글
| [나만의 컴퓨터 만들기2] Explorer의 배경화면과 IE5,6의 배경화면을 맘대로! (1) | 2011.02.16 |
|---|---|
| [나만이 IE 만들기1]인터넷익스플로러 이름 바꾸기 (1) | 2011.01.24 |
| Windows 사이드바 사용시 스크린샷/사이드바 변경 (0) | 2010.12.09 |
| Windows XP에서 윈도우 사이드바 이용하기 (3) | 2010.12.08 |
| 풀더 숨기기!! (1) | 2010.12.08 |












 3DP_Net.vol1.egg
3DP_Net.vol1.egg











 파일숨기기.exe
파일숨기기.exe